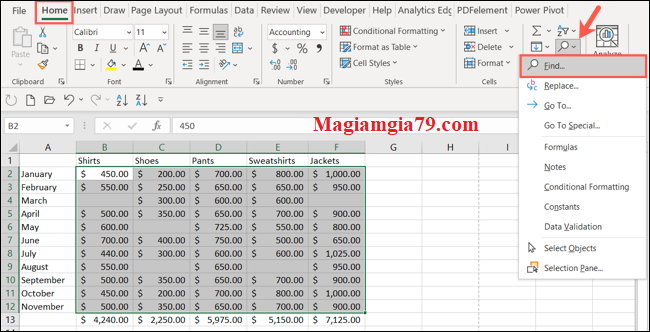Nhiều khi chúng ta thấy rất rắc rối khi dữ liệu không chính xác trong bảng tính của bạn là thiếu dữ liệu. Nếu bạn muốn đếm số ô trống hoặc hàng trống trong Microsoft Excel, Hàm đếm các ô trống trong Excel ra sao? chúng tôi sẽ chỉ cho bạn hai phương pháp nhanh chóng và dễ dàng.
1. Cách đếm số ô trống hoặc hàng trống trong Excel.
Cách đếm số ô trống trong Excel có 2 cách rất nhanh chóng thông qua dùng hàm trả về ô trống trong Excel hoặc sử dụng tính năng tìm trên Google Excel. Thao tác đơn giản, bạn sẽ thực hiện rất nhanh chóng mà mang lại kết quả ngay.
| Thông tin: | Đếm ô trống trong Excel |
|---|---|
| Chuyên mục: | Kiến thức Excel |
| Hỗ trợ: | Trực tiếp |
| Thao tác: | Phím tắt hoặc bàn phím |
| Thời gian: | 1-2 phút |
Bằng cách sử dụng hàm kiểm tra ô trống trong Excel, bạn có thể giữ nguyên số lượng ô trống trong trang tính của mình. Bằng cách này, nếu bạn thay đổi dữ liệu của mình, số lượng đó sẽ điều chỉnh.
Nếu bạn chỉ muốn xem đếm nhanh các ô trống, bạn có thể sử dụng tính năng Tìm tích hợp của Excel.
Chúng ta hãy xem xét bằng cả hai cách nha.
1.1. Đếm các ô trống bằng hàm.
Hàm đếm ô trống trong excel là hàm COUNT và nói chung hàm COUNT trong Microsoft Excel rất hữu ích cho nhiều trường hợp. Vì vậy, với một biến thể của hàm đó, bạn có thể đếm các ô trống một cách dễ dàng. Hàm là COUNTBLANK và đây là cách sử dụng nó.
Lưu ý: Mặc dù hàm COUNTBLANK trong Google Trang tính bỏ qua các ô trống (chứa một chuỗi trống ""), phiên bản Excel của hàm không phân biệt điều này. Do đó, COUNTBLANK sẽ trả về số lượng cả ô trống và ô trống.Chọn ô mà bạn muốn chèn hàm. Đây là cùng một ô sẽ hiển thị số lượng ô trống. Nhập công thức và nhấn Enter.
= COUNTBLANK (B2: F12)Sau đó, bạn sẽ thấy số lượng ô trống trong phạm vi bạn đã chọn cho công thức.
Nếu bạn muốn điều chỉnh phạm vi ô, điều này cũng đơn giản. Bấm vào ô chứa hàm, đi tới Thanh Công thức và đặt con trỏ của bạn trong phạm vi ô. Bạn có thể thay đổi thủ công các tham chiếu ô trong phạm vi hoặc kéo vào hoặc kéo ra trên hộp màu xanh lam. Sau đó, nhấn Enter.

Hàm kiểm tra ô trống trong Excel đó là bạn cũng có thể kết hợp hàm COUNTBLANK với chính hàm để đếm số ô trống trong các phạm vi ô khác nhau của cùng một sổ làm việc. Nhập công thức sau vào ô thay thế các phạm vi ô bằng của riêng bạn và nhấn Enter.
= COUNTBLANK (B2: F12) + COUNTBLANK (J2: N12)Lưu ý rằng Hàm trả về ô trống trong Excel các phạm vi ô cho mỗi tập hợp được phác thảo bằng một màu khác nhau để dễ dàng chỉnh sửa nếu cần.

Và bạn nhận được tổng số trong một ô cho cả hai tập hợp các phạm vi ô.

Nếu bạn sử dụng màu sắc để phân biệt dữ liệu, bạn cũng có thể thấy hữu ích khi đếm các ô màu trong bảng tính của mình .
1.2. Đếm ô trống bằng tính năng tìm.
Nếu bạn không muốn giữ một công thức trong trang tính của mình, mà chỉ xem đếm nhanh các ô trống, hãy sử dụng tính năng Tìm.
Chọn các ô bao gồm các ô trống mà bạn muốn tìm. Chuyển đến tab Trang đầu và nhấp vào mũi tên thả xuống Tìm & Chọn trong phần Chỉnh sửa của ruy-băng. Chọn “Tìm”.
Khi cửa sổ Tìm và Thay thế mở ra, hãy để trống hộp Tìm gì. Sau đó, nhấp vào “Tùy chọn” để mở rộng phần ở dưới cùng.

Điều chỉnh ba hộp thả xuống ở phía bên trái để sử dụng như sau:
- Trong : Trang tính
- Tìm kiếm : Theo Hàng hoặc Theo Cột (tùy theo sở thích của bạn)
- Nhìn vào : Giá trị

Khi bạn đã sẵn sàng, hãy nhấp vào “Tìm tất cả”. Sau đó, bạn sẽ thấy số ô được tìm thấy ở phía dưới bên trái của cửa sổ.

Bạn cũng sẽ thấy danh sách các ô trống đó trong trang tính của mình. Bạn có thể nhấp vào một kết quả để truy cập trực tiếp hoặc nhấp vào “Tìm tiếp theo” để chuyển đến từng kết quả trong danh sách tại một thời điểm.

Nhấp vào “Đóng” khi bạn hoàn thành.
2. Kết luận.
Đếm ô trống hoặc hàng trống trong bảng tính của bạn rất dễ thực hiện. Và nếu bạn muốn làm cho chúng nổi bật để không bị mất dấu hoặc để nắm rõ số lượng các vị trí ô để bổ sung số liệu, thì hãy xem thực hiện như trên nhé.