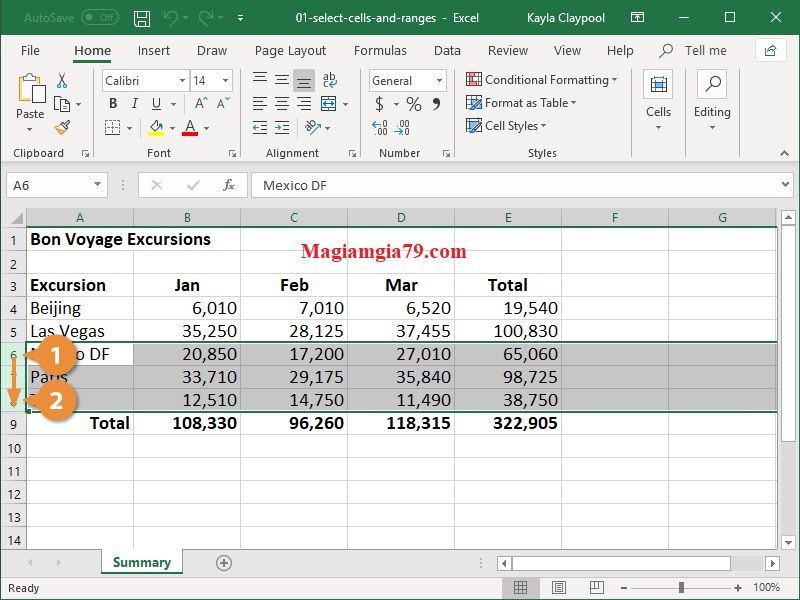Cách chọn nhiều ô không liền kề trong Excel như thế nào? Chọn vùng dữ liệu trong Excel bảng phím tắt ra sao? Và thông tin chọn nhiều đối tượng trong Excel sẽ được chỉ cho bạn trong bài viết.
Bạn cần tìm hiểu làm thế nào để chọn nhiều ô trong Excel thì xem ngay các bước sau đây.
Bạn cần tìm hiểu làm thế nào để chọn nhiều ô trong Excel thì xem ngay các bước sau đây.
Chọn ô là một kỹ năng quan trọng trong Excel. Hầu như tất cả thông tin trong Excel được lưu trong một ô hoặc phạm vi ô; vì vậy trước khi bạn có thể nhập, chỉnh sửa hoặc định dạng văn bản, trước tiên bạn cần biết cách chọn một ô hoặc phạm vi ô.
| Thông tin: | Chọn nhiều ô trong Excel |
|---|---|
| Chuyên mục: | Kiến thức Excel |
| Hỗ trợ: | Trực tiếp |
| Thao tác: | Tại trang tính |
| Thời gian: | 1-2 phút |
Chọn ô trong Excel có nhiều loại hình như chọn một ô, chọn hàng, chọn nhiều hàng, chọn nhiều ô không liền kề... vì vậy có thao tác khác nhau, cụ thể nội dung bạn xem từng mục như sau.
1. Chọn một ô trong Excel.
Chọn một ô trong Excel thật dễ dàng, Bạn chỉ cần Bấm vào ô bạn muốn chọn. Để xem ô nào được chọn, hãy nhìn vào số cột và ký tự hàng được tô bóng. Bạn cũng có thể xem ô nào được chọn bằng cách nhìn vào hộp tên.
2. Chọn hàng trong Excel.
Để thực hiện chọn hàng trong Excel chỉ việc Bấm vào tiêu đề cho hàng bạn muốn chọn. Còn để chọn một số hàng trên Excel, hãy nhấp và kéo từ tiêu đề hàng đầu tiên đến tiêu đề hàng cuối cùng.
Bạn cũng có thể chọn nhiều hàng bằng cách chọn tiêu đề hàng, nhấn và giữ phím Shift , sau đó nhấn phím mũi tên Lên hoặc Xuống để chọn các hàng bổ sung.
3. Chọn cột trong Excel
Thực hiện chọn cột trong Excel bằng cách Bấm vào tiêu đề cho cột bạn muốn chọn. Để chọn một số cột trên Excel, hãy nhấp và kéo từ tiêu đề cột đầu tiên đến tiêu đề cột cuối cùng.
Bạn cũng có thể chọn nhiều cột bằng cách chọn tiêu đề cột, nhấn và giữ phím Shift , sau đó nhấn phím mũi tên Trái hoặc Phải để chọn các cột bổ sung.
Bạn cũng có thể chọn nhiều cột bằng cách chọn tiêu đề cột, nhấn và giữ phím Shift , sau đó nhấn phím mũi tên Trái hoặc Phải để chọn các cột bổ sung.

4. Chọn một phạm vi ô Excel.
Chọn một phạm vi ô Excel là một nhóm các ô trải rộng trên nhiều hàng hoặc cột. Bấm vào ô đầu tiên bạn muốn đưa vào phạm vi của mình. Kéo đến ô cuối cùng bạn muốn đưa vào phạm vi của mình.
Bạn cũng có thể chọn một dải ô bằng cách chọn ô đầu tiên của dải ô, nhấn và giữ phím Shift và chọn ô cuối cùng của dải ô.
Bạn cũng có thể chọn một dải ô bằng cách chọn ô đầu tiên của dải ô, nhấn và giữ phím Shift và chọn ô cuối cùng của dải ô.

5. Chọn toàn bộ Trang tính Excel.
Bạn thậm chí có thể chọn toàn bộ trang tính trong Excel bằng cách Nhấp vào nút Chọn tất cả hoặc Nhấn Ctrl + A lúc này Excel chọn toàn bộ trang tính.
6. Chọn các ô không liền kề trong Excel.
Tất cả các phương pháp chọn trước đó có thể được sử dụng để chọn các ô liền kề hoặc cạnh nhau. Tuy nhiên, đôi khi bạn có thể cần phải chọn nhiều ô hoặc phạm vi ô được phân tách. Đây là cách để làm điều đó ...
Cách chọn các ô không liền kề trong Excel bạn Bấm vào ô đầu tiên hoặc phạm vi ô. Sau đó giữ phím Ctrl và chọn bất kỳ ô hoặc dải ô không liền kề nào cần lấy thông tin.
Cách chọn các ô không liền kề trong Excel bạn Bấm vào ô đầu tiên hoặc phạm vi ô. Sau đó giữ phím Ctrl và chọn bất kỳ ô hoặc dải ô không liền kề nào cần lấy thông tin.
Xem thêm:
- Cách sắp xếp thứ tự ABC trong Excel Nhanh nhất
- Cách tạo biểu đồ đường trong Google Sheet
- Cách dùng Hàm đếm ô trống trong Excel
- Cách bỏ dấu gạch đỏ trong Word, PowerPoint và Outlook
Trên đây là nội dung hướng dẫn cách chọn ô và phạm vi nhiều ô không liền kề trong Excel, tất cả đều rất dễ hiểu, bạn hãy thực hiện và chia sẻ ngay cho bạn bè cùng biết nhé.
Từ khoá liên quan:
Cách chọn nhiều ô không liền kề trong Excel
Chọn vùng dữ liệu trong Excel bảng phím tắt
Chọn nhiều đối tượng trong Excel
Cách chọn vùng dữ liệu trong Excel
Cách chọn nhiều khối trong Excel
Chọn vùng hiển thị trong Excel
Chọn những ô có dữ liệu trong Excel
Để chọn các ô không liền tiếp
Cách bôi đen 2 cột cách nhau trong Excel