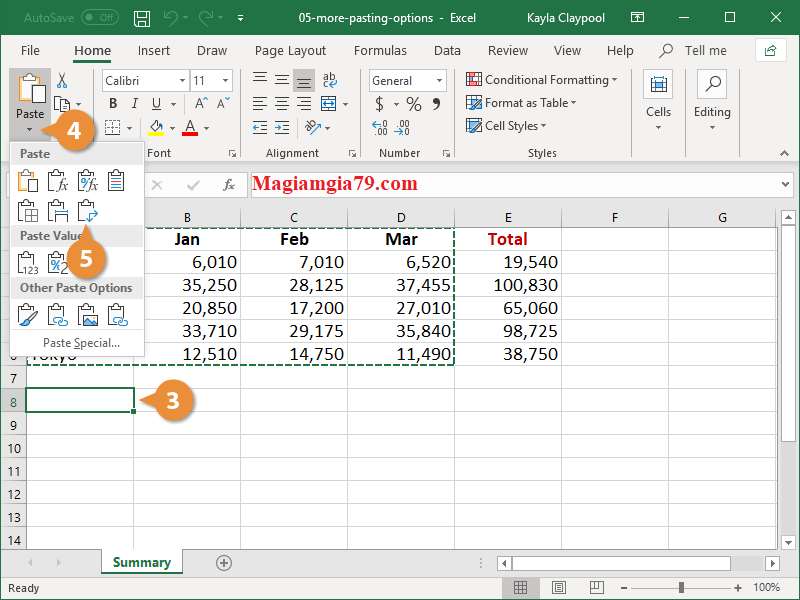Tính năng Copy và Dán trong Excel được sử dụng rất nhiều, bên cạnh Paste thông thường thì còn có rất nhiều tính năng nâng cao gọi là Paste Special Excel để hỗ trợ bạn quản lý dữ liệu.
Khi bạn cần cách Paste dữ liệu bỏ qua các dòng ẩn trong Excel, Cách copy và dán giữ nguyên công thức trong Excel hay dán nguyên giá trị hàm vừa copy thì hãy xem ngay các tính năng, phím tắt hỗ trợ sau đây nhé.
Khi bạn sao chép dữ liệu ô, có nhiều cách để dán dữ liệu đó. Một số mục đích mà chúng ta thường mong muốn áp dụng đó là:
- Transpose Data: Sao chép cột thành hàng hoặc ngược lại.
- Dán giá trị: Dán kết quả hoặc giá trị từ công thức thay vì sao chép và dán chính công thức.
- Dán định dạng: Sao chép định dạng từ một ô hoặc phạm vi ô và dán — hoặc áp dụng nó ở nơi khác.
Tùy chọn Dán trong Excel thường là chuyển đổi dữ liệu hàng dọc sang hàng ngang, dán các giá trị, dán định dạng, và dán đặc biệt...với các phím tắt và cách thực hiện bằng con trỏ chuột bạn sẽ giải quyết với dữ liệu dễ dàng hơn.
| Thông tin: | Dán (Paste) trong Excel |
|---|---|
| Chuyên mục: | Kiến thức Excel |
| Hỗ trợ: | Trực tiếp |
| Thao tác: | Tại trang Excel |
| Thời gian: | 1-2 phút |
A. Dán dữ liệu hàng ngang sang hàng dọc.
Dán dữ liệu từ hàng ngang sang hàng dọc là việc chuyển đổi dữ liệu sẽ thay đổi các cột dữ liệu được sao chép thành từ hàng ngang sang dọc và ngược lại.
- Chọn một phạm vi ô.
- Nhấp vào Sao chép .
- Bấm vào ô mà bạn muốn dán dữ liệu.
- Nhấp vào mũi tên Dán danh sách. Để xem trước một tùy chọn dán trước khi bạn thực hiện, hãy nhấp vào mũi tên danh sách Dán và giữ chuột qua tùy chọn dán.
- Chọn Transpose .
Dữ liệu đã chọn được chuyển từ cột sang hàng.
Nên xem:
- Cách cắt, sao chép và dán dữ liệu trong Excel Nhanh nhất
- Cách thao tác lệnh hoàn tác, làm lại, lặp lại trong Excel
B. Dán các giá trị trong Excel.
Dán các giá trị trong Excel được hiểu bạn chỉ có thể dán các giá trị được hiển thị trong các ô, thay vì các công thức được sử dụng để tính toán các giá trị đó.
- Với một ô chứa giá trị bạn muốn sao chép đã chọn, hãy bấm Sao chép .
- Bấm vào ô mà bạn muốn dán dữ liệu.
- Nhấp vào mũi tên Dán danh sách.
- Chọn Giá trị .
Excel sẽ dán các giá trị của ô đã sao chép vào ô đã chọn.
Bất cứ khi nào bạn dán dữ liệu, Thẻ thông minh Tùy chọn Dán sẽ xuất hiện bên cạnh ô đã chọn. Bạn cũng có thể dán các giá trị bằng cách nhấp vào thẻ này và chọn một tùy chọn dán từ danh sách.
C. Dán các định dạng trong Excel.
Dán các định dạng trong Excel có nghĩa là bạn có thể sao chép và dán định dạng ô, áp dụng các định dạng như phông chữ, cỡ chữ và màu của ô cho các ô khác.
- Chọn ô có định dạng bạn muốn sao chép.
- Nhấp vào nút Sao chép .
- Bấm vào ô mà bạn muốn dán định dạng.
- Nhấp vào mũi tên Dán danh sách.
- Chọn Định dạng .
Excel áp dụng định dạng của ô đã sao chép cho ô đã chọn.
D. Các lệnh đặc biệt dán nâng cao trong Excel.
Nếu các lệnh dán bạn đang tìm không có sẵn trong menu Dán, bạn có thể mở hộp thoại Dán Đặc biệt để xem các lệnh dán đặc biệt nâng cao.
- Sao chép giá trị ô.
- Bấm vào ô mà bạn muốn dán giá trị.
- Nhấp vào mũi tên Dán danh sách.
- Chọn Dán đặc biệt .
Hộp thoại Dán Đặc biệt sẽ hiển thị, chứa nhiều tùy chọn dán.
- Chọn một tùy chọn dán.
- Bấm OK .
Dán đặc biệt có các tuỳ chọn như sau:
Bảng dưới đây mô tả các tùy chọn Dán Đặc biệt có sẵn của Excel, bạn theo nhu cầu nhớ chọn mục hợp lý để sử dụng.
Bảng dưới đây mô tả các tùy chọn Dán Đặc biệt có sẵn của Excel, bạn theo nhu cầu nhớ chọn mục hợp lý để sử dụng.
| Dán các tùy chọn đặc biệt | ||
|---|---|---|
| Dán | Dán | Dán tất cả nội dung và định dạng ô. |
| Công thức | Chỉ dán các công thức đã nhập trong thanh công thức. | |
| Công thức & Định dạng Số | Dán cả công thức như đã nhập trong thanh công thức và định dạng số của ô đã sao chép. | |
| Giữ định dạng nguồn | Dán tất cả nội dung và định dạng ô, bao gồm cả chủ đề, nếu một định dạng được áp dụng cho dữ liệu nguồn. | |
| Không biên giới | Dán tất cả nội dung ô và định dạng được áp dụng cho ô đã sao chép ngoại trừ đường viền. | |
| Giữ chiều rộng cột nguồn | Dán chiều rộng của cột của ô nguồn vào cột của ô đích. | |
| Transpose | Thay đổi các cột của dữ liệu đã sao chép thành hàng và ngược lại. | |
| Dán các giá trị | Giá trị | Chỉ dán các giá trị được hiển thị trong các ô. |
| Giá trị & Định dạng số | Dán cả giá trị và định dạng số của ô đã sao chép. | |
| Giá trị & Định dạng Nguồn | Dán các giá trị và định dạng ô, bao gồm cả chủ đề, nếu một giá trị được áp dụng cho dữ liệu nguồn. | |
| Các giá trị dán khác | Định dạng | Chỉ dán định dạng của một ô, giống như Format Painter .. |
| Dán liên kết | Liên kết dữ liệu đã dán với dữ liệu nguồn bằng cách dán tham chiếu công thức vào dữ liệu nguồn. | |
| Bức ảnh | Dán ảnh từ Clipboard của bạn. | |
| Hình ảnh được Liên kết | Dán ảnh từ một trang web dưới dạng liên kết mà bạn có thể nhấp vào để xem. | |
Xem thêm:
Cách sắp xếp thứ tự ABC trong Excel Nhanh nhất Cách tạo biểu đồ đường trong Google Sheet Cách dùng Hàm đếm ô trống trong Excel Cách bỏ dấu gạch đỏ trong Word, PowerPoint và Outlook
Từ khoá liên quan:
Cách copy giữ nguyên công thức trong Excel
Cách kéo công thức trong Excel
Hàm copy dữ liệu trong Excel
Cách copy và dán công thức trong Excel bằng bạn phím
Cách copy dòng trên xuống dòng dưới trong Excel
Lỗi không paste được công thức trong Excel
Copy giá trị trong Excel không copy công thức
Cách copy công thức từ sheet này sang sheet khác
Cách copy công thức từ file Excel này sang file Excel khác
Cách copy công thức trong Excel
Copy số liệu trong Excel có công thức